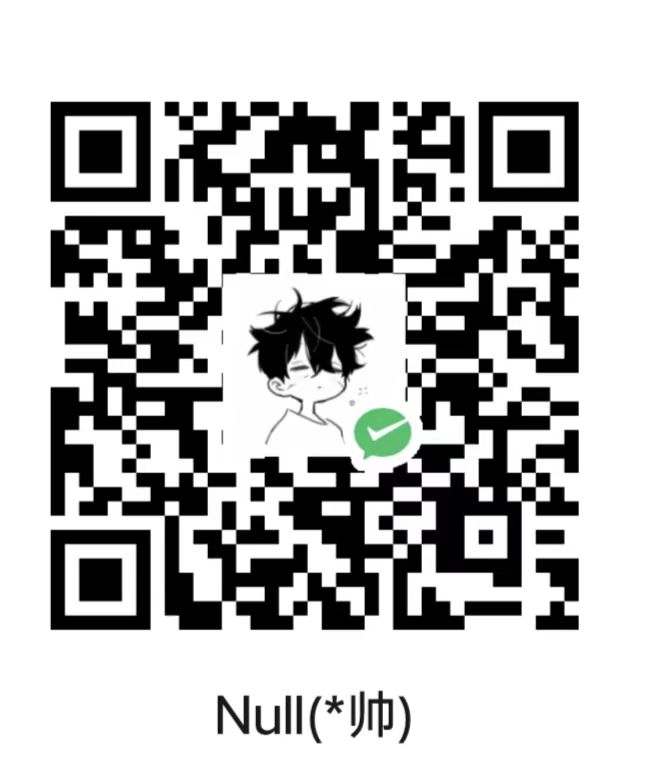Docker实用篇 初识Docker
Docker概念
安装Docker
# 1、yum 包更新到最新 yum update # 2、安装需要的软件包, yum-util 提供yum-config-manager功能,另外两个是devicemapper驱动依赖的 yum install -y yum-utils device-mapper-persistent-data lvm2 # 3、 设置yum源 yum-config-manager --add-repo https://download.docker.com/linux/centos/docker-ce.repo # 4、 安装docker,出现输入的界面都按 y yum install -y docker-ce # 5、 查看docker版本,验证是否验证成功 docker -v
当发生如下报错
Error: Failed to download metadata for repo 'appstream': Cannot prepare internal mirrorlist: No URLs in mirrorlist
依次执行
cd /etc/yum.repos.d/ sed -i 's/mirrorlist/#mirrorlist/g' /etc/yum.repos.d/CentOS-* sed -i 's|#baseurl=http://mirror.centos.org|baseurl=http://vault.centos.org|g' /etc/yum.repos.d/CentOS-* yum makecache yum update -y
安装成功
Docker架构
配置Docker镜像加速器
登录阿里云
执行
查看是否配置成功
Docker命令
Docker进程相关命令
启动docker服务 停止docker服务 重启docker服务 查看docker服务状态 设置开机启动docker服务 演示
Docker镜像相关命令
查看镜像 查看本地所有的镜像
docker images docker images –q # 查看所用镜像的id
搜索镜像 从网络中查找需要的镜像
拉取镜像 从Docker仓库下载镜像到本地,镜像名称格式为 名称:版本号,如果版本号不指定则是最新的版本。 如果不知道镜像版本,可以去docker hub 搜索对应镜像查看。
删除镜像 删除本地镜像
docker rmi 镜像id # 删除指定本地镜像 docker rmi `docker images -q` # 删除所有本地镜像
演示
查看指定镜像版本
Docker容器相关命令
查看容器 docker ps # 查看正在运行的容器 docker ps –a # 查看所有容器
创建并启动容器 参数说明:
-i:保持容器运行。通常与 -t 同时使用。加入it这两个参数后,容器创建后自动进入容器中,退出容器后,容器自动关闭。-t:为容器重新分配一个伪输入终端,通常与 -i 同时使用。-d:以守护(后台)模式运行容器。创建一个容器在后台运行,需要使用docker exec 进入容器。退出后,容器不会关闭。-it 创建的容器一般称为交互式容器,-id 创建的容器一般称为守护式容器--name:为创建的容器命名。
演示
以后台方式运行容器,并进入容器
[root@hecs-33111 ~]# docker run -id --name=c2 redis:5.0 /bin/bash 3842cee27f9b97fa7fb512aa53f835351f38860ffd5a4dc0e19b9e36d7aadf54 [root@hecs-33111 ~]# docker exec -it c2 /bin/bash root@3842cee27f9b:/data#
进入容器 docker exec 参数 # 退出容器,容器不会关闭
停止容器 启动容器 删除容器 如果容器是运行状态则删除失败,需要停止容器才能删除
查看容器信息 演示
Docker容器的数据卷
数据卷的概念
配置数据卷 docker run ... –v 宿主机目录(文件):容器内目录(文件) ...
演示
创建centos容器
docker run -it --name=c3 -v /root/data:/root/data_container centos /bin/bash
观察创建的目录
观察到宿主机创建的数据卷
在宿主机data目录下创建文件
观察容器内的同步情况
在容器内修改文件
观察宿主机内同步情况
退出并关闭centos容器
观察宿主机数据卷是否还在
数据卷未丢失
重启启动容器
一个容器内同步多个数据卷
docker run -it --name=c2 -v ~/data2:/root/data2 -v ~/data3:/root/data3 centos
容器内
宿主机
容器与容器之间的同步
创建两个容器c1,c2
进入容器c1并创建文件
进入容器c2观察同步情况
数据卷容器
配置数据卷容器
创建启动c3数据卷容器,使用 –v 参数 设置数据卷
docker run –it --name=c3 –v /volume centos:7 /bin/bash
创建启动 c1 c2 容器,使用 –-volumes-from 参数 设置数据卷
docker run –it --name=c1 --volumes-from c3 centos:7 /bin/bash docker run –it --name=c2 --volumes-from c3 centos:7 /bin/bash
演示
创建数据卷容器c3和两个测试同步容器
[root@hecs-33111 data]# docker run -id --name=c3 -v /volume centos 5a43ebf4f327441ae82f9fdebe640f88125f03e35ddfd34e5a7e21982f39a48c [root@hecs-33111 data]# docker run -id --name=c1 --volumes-from c3 centos e2ceb7739b1f57cd5b76c2c155b23fe5d1dedb29b9b1fc80c6e7ac50f1dd9eaf [root@hecs-33111 data]# docker run -id --name=c2 --volumes-from c3 centos f8cc38cff52549d6be3e3604d679b1556fda4c5ad1641a1cee4bde7fc63da9d4
在c1容器内修改数据
[root@hecs-33111 data]# docker exec -it c1 /bin/bash [root@e2ceb7739b1f /]# cd volume/ [root@e2ceb7739b1f volume]# ls [root@e2ceb7739b1f volume]# [root@e2ceb7739b1f volume]# touch test.txt [root@e2ceb7739b1f volume]# [root@e2ceb7739b1f volume]# ls test.txt
观察c2容器数据变化,数据已经成功同步
Docker应用部署 MsSQL部署
搜索mysql镜像
拉取mysql镜像
创建容器,设置端口映射、目录映射 # 在/root目录下创建mysql目录用于存储mysql数据信息 mkdir ~/mysql cd ~/mysql docker run -id \ -p 3307:3306 \ --name=c_mysql \ -v $PWD/conf:/etc/mysql/conf.d \ -v $PWD/logs:/logs \ -v $PWD/data:/var/lib/mysql \ -e MYSQL_ROOT_PASSWORD=123456 \ mysql:5.6
参数说明:
-p 3307:3306 :将容器的 3306 端口映射到宿主机的 3307 端口。-v $PWD/conf:/etc/mysql/conf.d :将主机当前目录下的 conf/my.cnf 挂载到容器的 /etc/mysql/my.cnf。配置目录-v $PWD/logs:/logs :将主机当前目录下的 logs 目录挂载到容器的 /logs。日志目录-v $PWD/data:/var/lib/mysql :将主机当前目录下的data目录挂载到容器的 /var/lib/mysql 。数据目录-e MYSQL_ROOT_PASSWORD=123456: 初始化 root 用户的密码。
Tomcat部署
搜索tomcat镜像 拉取tomcat镜像
创建容器,设置端口映射、目录映射 # 在/root目录下创建tomcat目录用于存储tomcat数据信息 mkdir ~/tomcat cd ~/tomcat docker run -id --name=c_tomcat \ -p 8080:8080 \ -v $PWD:/usr/local/tomcat/webapps \ tomcat
使用外部机器访问tomcat
Nginx部署
搜索nginx镜像 拉取nginx镜像 创建容器,设置端口映射、目录映射 # 在/root目录下创建nginx目录用于存储nginx数据信息 mkdir ~/nginx cd ~/nginx mkdir conf cd conf # 在~/nginx/conf/下创建nginx.conf文件,粘贴下面内容 vim nginx.conf user nginx; worker_processes 1; error_log /var/log/nginx/error.log warn; pid /var/run/nginx.pid; events { worker_connections 1024; } http { include /etc/nginx/mime.types; default_type application/octet-stream; log_format main '$remote_addr - $remote_user [$time_local] "$request" ' '$status $body_bytes_sent "$http_referer" ' '"$http_user_agent" "$http_x_forwarded_for"'; access_log /var/log/nginx/access.log main; sendfile on; #tcp_nopush on; keepalive_timeout 65; #gzip on; include /etc/nginx/conf.d/*.conf; } docker run -id --name=c_nginx \ -p 80:80 \ -v $PWD/conf/nginx.conf:/etc/nginx/nginx.conf \ -v $PWD/logs:/var/log/nginx \ -v $PWD/html:/usr/share/nginx/html \ nginx
参数说明:
-p 80:80 :将容器的 80端口映射到宿主机的 80 端口。-v $PWD/conf/nginx.conf:/etc/nginx/nginx.conf :将主机当前目录下的 /conf/nginx.conf 挂载到容器的 :/etc/nginx/nginx.conf。配置目录-v $PWD/logs:/var/log/nginx :将主机当前目录下的 logs 目录挂载到容器的/var/log/nginx。日志目录
使用外部机器访问nginx
Redis部署
搜索redis镜像 拉取redis镜像 创建容器,设置端口映射 docker run -id --name=c_redis -p 6379:6379 redis:5.0
使用外部机器连接redis ./redis-cli.exe -h 192.168.149.135 -p 6379
Dockerfile
Docker镜像原理
镜像制作
演示
Dockerfile概念
Dockerfile关键字
关键字
作用
备注
FROM
指定父镜像
指定dockerfile基于那个image构建
MAINTAINER
作者信息
用来标明这个dockerfile谁写的
LABEL
标签
用来标明dockerfile的标签 可以使用Label代替Maintainer 最终都是在docker image基本信息中可以查看
RUN
执行命令
执行一段命令 默认是/bin/sh 格式: RUN command 或者 RUN [“command” , “param1”,”param2”]
CMD
容器启动命令
提供启动容器时候的默认命令 和ENTRYPOINT配合使用.格式 CMD command param1 param2 或者 CMD [“command” , “param1”,”param2”]
ENTRYPOINT
入口
一般在制作一些执行就关闭的容器中会使用
COPY
复制文件
build的时候复制文件到image中
ADD
添加文件
build的时候添加文件到image中 不仅仅局限于当前build上下文 可以来源于远程服务
ENV
环境变量
指定build时候的环境变量 可以在启动的容器的时候 通过-e覆盖 格式ENV name=value
ARG
构建参数
构建参数 只在构建的时候使用的参数 如果有ENV 那么ENV的相同名字的值始终覆盖arg的参数
VOLUME
定义外部可以挂载的数据卷
指定build的image那些目录可以启动的时候挂载到文件系统中 启动容器的时候使用 -v 绑定 格式 VOLUME [“目录”]
EXPOSE
暴露端口
定义容器运行的时候监听的端口 启动容器的使用-p来绑定暴露端口 格式: EXPOSE 8080 或者 EXPOSE 8080/udp
WORKDIR
工作目录
指定容器内部的工作目录 如果没有创建则自动创建 如果指定/ 使用的是绝对地址 如果不是/开头那么是在上一条workdir的路径的相对路径
USER
指定执行用户
指定build或者启动的时候 用户 在RUN CMD ENTRYPONT执行的时候的用户
HEALTHCHECK
健康检查
指定监测当前容器的健康监测的命令 基本上没用 因为很多时候 应用本身有健康监测机制
ONBUILD
触发器
当存在ONBUILD关键字的镜像作为基础镜像的时候 当执行FROM完成之后 会执行 ONBUILD的命令 但是不影响当前镜像 用处也不怎么大
STOPSIGNAL
发送信号量到宿主机
该STOPSIGNAL指令设置将发送到容器的系统调用信号以退出。
SHELL
指定执行脚本的shell
指定RUN CMD ENTRYPOINT 执行命令的时候 使用的shell
Dockerfile案例 案例1
准备好springboot jar包并传至宿主机的根目录
创建docker-files目录,并把jar包移动进去
创建dockerfile文件并编辑
FROM java:8 MAINTAINER itheima <itheima@itcast.cn> ADD HelloDocker-0.0.1-SNAPSHOT.jar app.jar CMD java -jar app.jar
根据dockerfile制作镜像
docker build -f ./springboot_dockerfile -t app .
启动并做端口映射
docker run -id -p 9000:8080 app
成功访问
案例2
编辑dockerfile文件
[root@hecs-33111 docker-files]# vim centos_dockerfile FROM centos:7 MAINTAINER itheima<itheima@itcast.cn> RUN yum install -y vim WORKDIR /usr CMD /bin/bash
构建镜像
[root@hecs-33111 docker-files]# docker build -f centos_dockerfile -t itheima_centos:1 .
创建容器
docker run -it --name=c5 itheima_centos:1
Docker服务编排
服务编排
Docker Compose
Docker Compose 安装使用 一、安装Docker Compose # Compose目前已经完全支持Linux、Mac OS和Windows,在我们安装Compose之前,需要先安装Docker。下面我 们以编译好的二进制包方式安装在Linux系统中。 curl -L https://github.com/docker/compose/releases/download/1.22.0/docker-compose-`uname -s`-`uname -m` -o /usr/local/bin/docker-compose # 设置文件可执行权限 chmod +x /usr/local/bin/docker-compose # 查看版本信息 docker-compose -version
二、卸载Docker Compose # 二进制包方式安装的,删除二进制文件即可 rm /usr/local/bin/docker-compose
三、 使用docker compose编排nginx+springboot项目
创建docker-compose目录
mkdir ~/docker-compose cd ~/docker-compose
编写 docker-compose.yml 文件
version: '3' services: nginx: image: nginx ports: - 80:80 links: - app volumes: - ./nginx/conf.d:/etc/nginx/conf.d app: image: app expose: - "8080"
创建./nginx/conf.d目录
在./nginx/conf.d目录下 编写itheima.conf文件
server { listen 80; access_log off; location / { proxy_pass http://app:8080; } }
在~/docker-compose 目录下 使用docker-compose 启动容器
测试访问
http://192.168.149.135/hello
Docker私有仓库
一、私有仓库搭建 # 1、拉取私有仓库镜像 docker pull registry # 2、启动私有仓库容器 docker run -id --name=registry -p 5000:5000 registry # 3、打开浏览器 输入地址http://私有仓库服务器ip:5000/v2/_catalog,看到{"repositories":[]} 表示私有仓库 搭建成功 # 4、修改daemon.json vim /etc/docker/daemon.json # 在上述文件中添加一个key,保存退出。此步用于让 docker 信任私有仓库地址;注意将私有仓库服务器ip修改为自己私有仓库服务器真实ip {"insecure-registries":["私有仓库服务器ip:5000"]} # 5、重启docker 服务 systemctl restart docker docker start registry
二、将镜像上传至私有仓库 # 1、标记镜像为私有仓库的镜像 docker tag centos:7 私有仓库服务器IP:5000/centos:7 # 2、上传标记的镜像 docker push 私有仓库服务器IP:5000/centos:7
三、 从私有仓库拉取镜像 #拉取镜像 docker pull 私有仓库服务器ip:5000/centos:7
Docker 相关观念 [
Docker容器化虚拟化与传统虚拟机比较